Contents
はじめに
みなさんこんにちは♡
今回も前回の記事に引き続きZoomについて紹介していきたいと思います♡
もともとはビジネス用として開発されたZoomですが、最近ではオンライン飲み会などのようにプライベートでもよく使われているようですね♡
まずはZoomアプリではどのようなことができるのか紹介した上で、実際にそれはどうやるのか紹介していきたいと思います♡

この記事でZoomを使いこなせるようになると思います♡
Zoomでできること
ではまずZoomとはどのようなアプリなのか紹介していきたいと思います。Zoomとはビデオ通話アプリのことで、これを利用することで離れた人ともリアルタイムで通話することができます。
最近は新型コロナウイルスの影響で外出できなかったり、飲食店も早めに閉まってしまったりしてしまうことがあるので、自宅で時間を気にせずに飲み会ができるZoomが注目されているようですね。
また、Zoomを使って実家と通話するというオンライン帰省というのも最近は流行りだしているようです。今の生活様式ではZoomがかなり重要な役割を占めていることが分かるかと思います♡
似たアプリではSkypeというものがあるのですが、Skypeでは相手と通話するためにはアドレスを交換する必要があります。
ですがZoomではアドレスなどを交換する必要がなく、初めて通話する人とも簡単に通話することができるので最近よく使われているようですね。
特に最近では大学などのオンライン授業、企業でのミーティング、そしてプライベートでの飲み会などでよく使われているようです。
使ってみると分かりますが、かなり便利ですよ♡

またZoomでできることとして、主催者の権限がある、ということが挙げられます。
Skypeなどでは大人数で会話をするとき全員が同じ権限を持っているのですが、Zoomではホストが設定されており、このホストにはいろいろな権限が与えられています。
ホストにできることとしては選択した人を強制的にミュートにしたり、特定の人の画面を目立たせたりすることができます。ですので、使い方がよく分からない人がいる場合、ホストが代わりに一部の操作をしてあげることができます。
ホストはある程度Zoomに慣れている方がやった方がいいですね。
最後にZoomでできることとして、画面の共有機能が挙げられます♡
画面の共有機能とは自分が見ている画面を他の人に見せることができる機能ですね♡
ビジネスや教育の場では自分のパワーポイントなどを画面共有して発表する、などのように使われているのですが、オンライン飲み会では昔の写真などを画面共有して思い出話をする、などのような使い方もされているようですね。
それではここから実際にZoomはどう使うのか、実際の画面も載せて紹介していきたいと思います♡

画面の通りにすればきっとできると思います♡
Zoomの使い方(PC版)
それではここからPC版でのZoomの使い方を紹介していきたいと思います♡
ちなみにですが、スマホ版のZoomの方もほとんど操作が同じなのでこのPCの画面でのやり方を参考にすればできるかと思います♡
まずはビデオ通話を始める方法について紹介していきたいと思います♡
Zoomの画面を開くとこのような画面になるかと思います。

こちらがZoomのメイン画面ですね。
Zoomの通話をすぐに始めるためには左上のオレンジ色のボタンを、日時を指定して始めたいときには左下の「スケジュール」と書いてあるボタンをクリックします。
左下のボタンをクリックした場合、このような画面が表示されます。

こちらがビデオ通話の予定を立てる画面です。
ここでは通話の日時、長さ、ミーティングのIDとパスワードを作成することができます。
ここで書いたID・パスワードを参加してほしい人に伝え、指定した時間に入力してもらうことでビデオ通話に参加してもらうことができます。
ちなみにこのミーティングIDですが、それぞれのユーザーごとに固有の番号があります。
上の画像では黒い線で消したところです。
この部分にチェックを入れると固有の番号にすることができるので頻繁に通話をする相手ならIDを伝えておいてもいいかもしれませんね。
今はミーティングIDを事前に伝える方法を紹介しましたが、ミーティングが開始してからもIDを確認することができます。
また、IDを伝えなくてもミーティングに参加することができる方法もあるのでそちらも紹介していきたいと思います。

こちらが通話を先に始めた時の画面です。ここではビデオを切っているのですが、本来なら通話をしている相手の画面が表示されています。
このように通話を始めている時に新しく人を招待することもできます。
いくつか方法があるので紹介したいと思います。
ミーティングIDを伝える方法
まず一つ目の方法はミーティングIDを伝える方法です。
画面左上に表示されているⓘと書いてあるところをクリックすると、上のようにミーティング情報が表示されます。ここに書いてあるミーティングIDというものを相手に伝えると通話に招待することができます。
ミーティングの招待URLを相手に送る方法
次の方法は、ミーティングの招待URLを相手に送る方法です。
こちらも同じくⓘをクリックすると招待リンクというものが表示されます。
「URLをコピー」と書いてあるところをクリックするとURLがコピーされるので、これをメールやLINEで相手に送ることで通話に招待することができます。
連絡先に追加している相手を直接追加する方法
またこれ以外の方法として、連絡先に追加している相手を直接追加する方法もあります。
この方法で招待するにはまず画面下にある「参加者」と書いてあるところをクリックします。するとこのような画面が表示されると思います。

こちらがその画面です。
この画面では現在通話に参加している人を確認することができます。新しい人を招待するためには、右下にある「招待」というボタンをクリックします。
すると連絡先に追加している人のリストが表示されるため、ここから招待を送ることができます。
またこの「招待」というところではメールで招待を送ることもできます。
先ほどでは「連絡先」というタブが選択されていたと思うのですが、今回は「メール」と書いてあるところをクリックします。するとメールの送信方法が出てくるのでその中で送信したい方を選択すれば送ることができます。
ここまででメンバーを招待する方法を紹介してきました。
ここまでの手順をマスターすることで通話をすることができると思います。
それでは次に通話をしている時によく使われる機能である画面の共有機能を紹介していきたいと思います。
ここまででとりあえず通話を開始することはできますよ♡

画面共有の方法(PC版)
ここから画面共有の方法について紹介していきたいと思います♡
画面共有というのは自分が見ている画面をそっくりそのまま他の人の画面にも映す機能です♡
ビジネスの場ではポワーポイントの画面を共有して発表する、といった使い方をされているようです。
オンライン飲み会では思い出の写真を共有して話す、といった活用方法がありますね♡
画面共有をするためにはまず通話を開始します。
通話の画面の下の方にある「画面を共有する」というボタンをクリックします。下の写真では赤色で囲われているところですね。
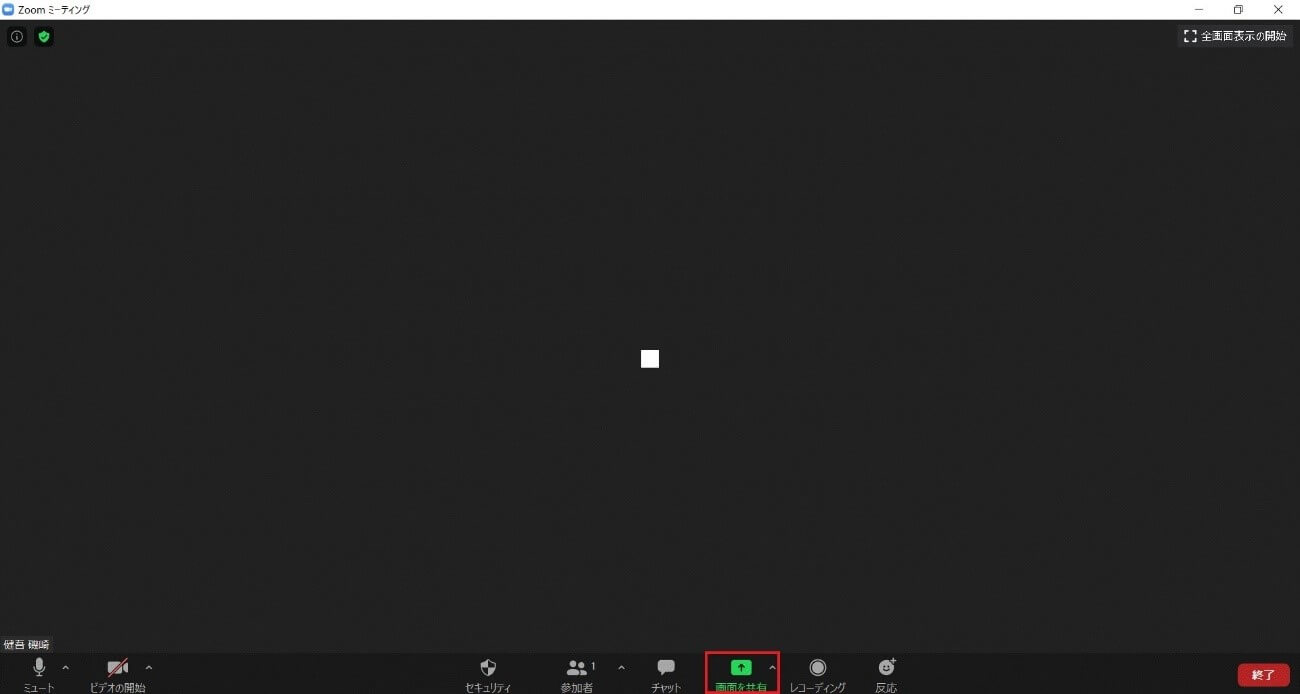
こちらのボタンですね。
ここをクリックすると現在開いているウィンドウの一覧が表示されます。
この中から共有したい画面を選ぶことで画面の共有は開始されます。

また、画面共有する前に上にあるタブを切り替えることで画面の一部のみを共有したり、他のカメラの映像を共有したりといろいろな操作をすることができます。希望に応じて使い分けてみるといいでしょう。
アイデア次第でいくらでも楽しい使い方ができると思います♡

まとめ
今回はZoomを実際に使う方法について紹介してきました。
ここではとりあえず通話を始める方法、そしてよく使われる画面を共有する方法について紹介してきました。ここに書いた方法なら普通にビデオ通話をすることはできると思うのでぜひ参考にしてみてくださいね♡

これでZoomを使いこなせるはずです♡




 " alt>
" alt>
 " alt>
" alt>
 " alt>
" alt>
 " alt>
" alt>
 " alt>
" alt>
 " alt>
" alt>
 " alt>
" alt>
 " alt>
" alt>
 " alt>
" alt>
 " alt>
" alt>



















